티스토리 뷰
필자는 학생 때 문서프로그램은 한글을 사용했다. 숙제나 레포트 등을 작성할 때 말이다.
하지만 취직을 하고 회사를 다니다보니, 한글을 사용하는 기업들이 거의 없었다.
현재까지 다닌 회사들은 모두 워드프로세서를 사용해서 문서작업을 하였다.
물론 워드자체를 안쓰고 엑셀로 모든걸 처리하는 회사도 있었다.
워드를 통해서 문서를 작성할 때 자신만 보기위해 작성하는 것이 아닌, 누군가에게 제출이나 공유를 한다.
이럴 경우 그 사람이 읽기 쉽게 문서 자체가 가독성이 좋아야 한다.
필자가 생각하는 가장 가독성이 좋게 보이는 문서 작성의 기본은 글과 글 사이에 줄 간격이라고 생각을 한다.
그래서 기초적인 워드 줄간격 조정 및 줄이기 방법을 알려주도록 하겠다.

워드 줄간격 조정
[글 작성] → [선 및 단락 간격] → [줄 간격 옵션]
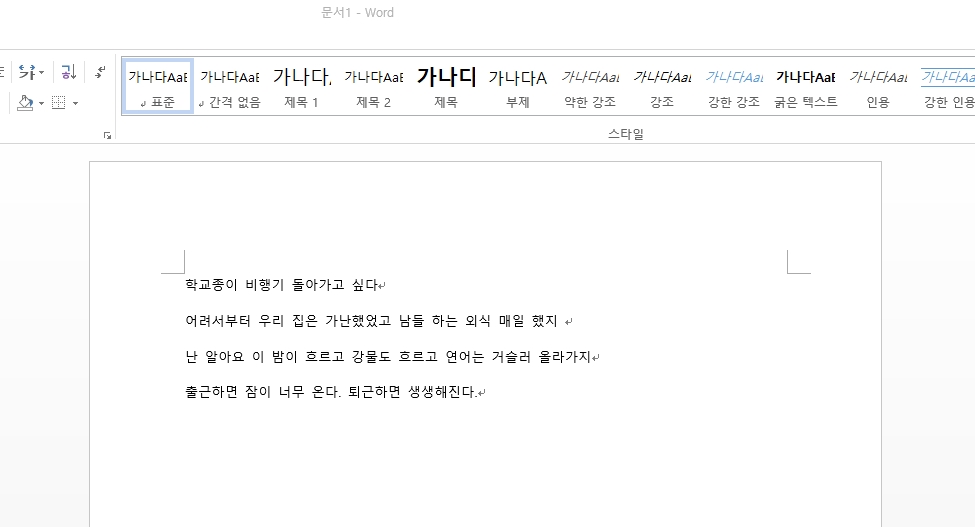
제일 먼저 워드에 글을 작성해야 한다. 필자는 대충 아무글이나 끄적였다.
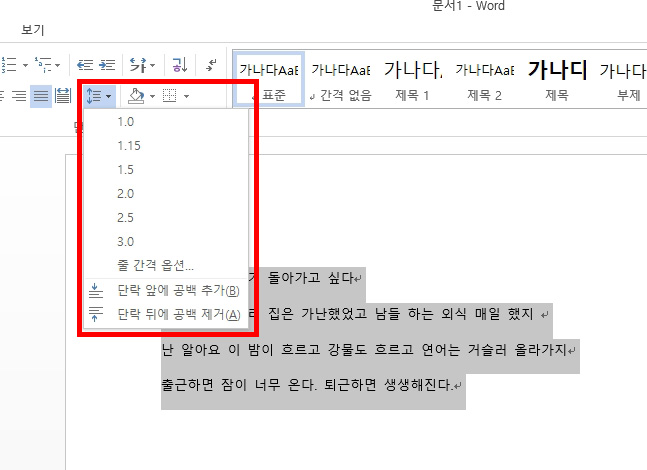
글을 모두 작성 한 후 마우스 또는 ALT+A를 사용해 글을 모두 선택해준다.
이후 상단에 홈의 도구메뉴에서 '선 및 단락 간격' 아이콘을 클릭해준다.
아이콘 이미지 자체가 워드 줄간격 조정이라는 것을 알 수 있다.
기본적으로 배수로 가장 많이 사용되는 줄간격이 수치로 표시되어있다.
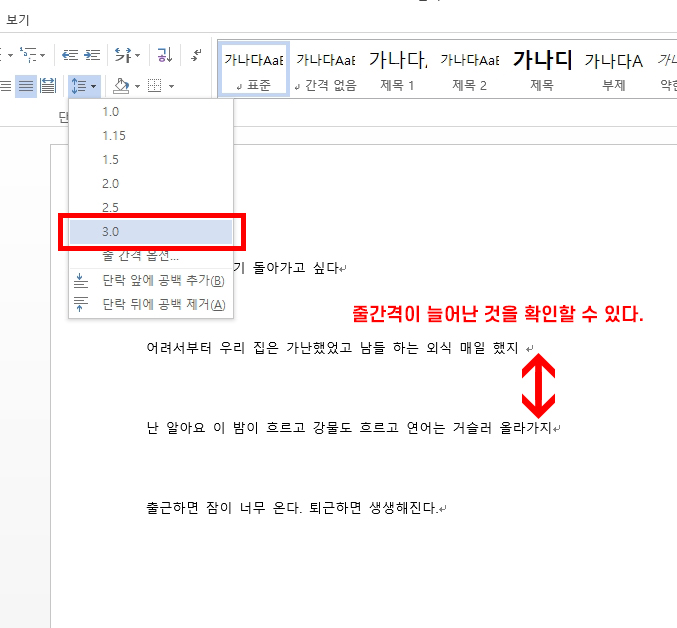
필자는 여기서 3.0의 줄간격 조정을 해봤다.
워드에 작성했던 글의 줄간격이 늘어난 것을 확인할 수 있다.
(특별한 경우가 아니라면 이렇게 간격을 늘릴 필요는 없다.)
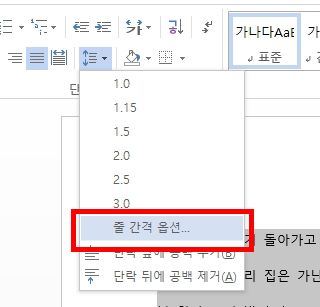
선 및 단락 간격에서 나와있는 기본 줄간격으로 조정을 해도 되지만, 워드 줄간격 줄이기는 되지 않는다.
기존 간격에서 더 줄이거나 세세한 조정을 원한다면 '줄 간격 옵션'을 통해서 설정을 해줘야 한다.
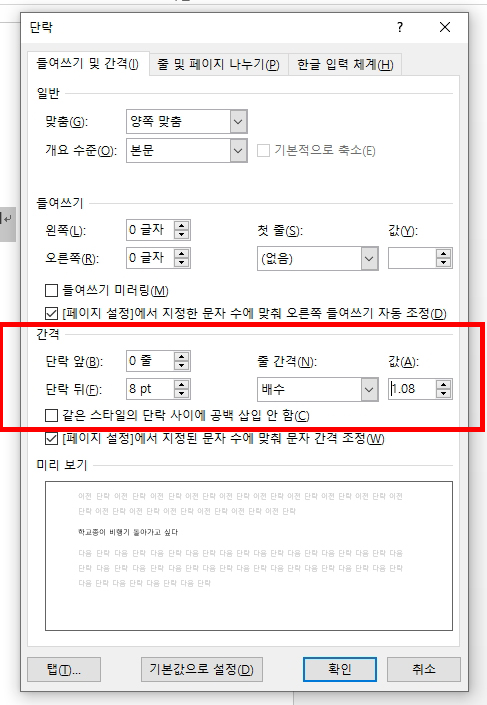
줄 간격 옵션을 클릭하면 중간 쯤에 '간격' 설정란이 존재한다.
여기서 세세하게 줄간격 값을 설정할 수 있다.
앞서 말했듯이 워드 줄간격 줄이기를 하기 위해서는 값을 더 낮게 설정해주면 된다.
미리보기가 나오기 때문에 미리보기를 보면서 조정해주면 훨씬 쉽다.
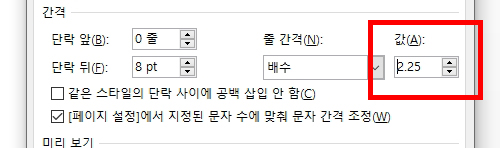
필자는 값을 2.25로 줄간격 설정을 해서 저장을 해봤다.
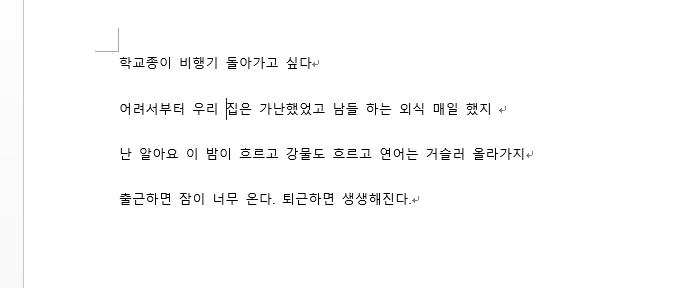
위의 사진처럼 워드 줄간격이 조정된 것을 확인 할 수 있다.
가독성 있는 글을 쓰기 위해서는 띄어쓰기와 줄간격 조정은 필수라고 생각한다.
쉽게 워드 줄간격 조정 및 줄이기 방법을 통해서 가독성 있는 문서를 작성하자.
'IT 컴퓨터관련' 카테고리의 다른 글
| 아웃룩 예약발송, 예약메일 보내는 방법 (0) | 2020.06.04 |
|---|---|
| 워드 특수문자 단축키 총정리 (0) | 2020.06.02 |
| 엑셀 인쇄영역 설정 초간단 방법 (0) | 2020.05.28 |
| 포토샵 스크래치 디스크 해결하자 (0) | 2020.05.25 |
| 엑셀 제한된 보기 해제 쉽다 (0) | 2020.05.22 |
- Total
- Today
- Yesterday
- 클리핑 마스크 단축키
- 포토샵 모자이크
- 자동차 사고이력조회
- 포토샵 도장 브러쉬 만들기
- 구글 드라이브 정기결제
- 여권번호 확인방법
- 교통사고 사실확인원 발급방법
- 컴퓨터 절전모드 해제
- 포토샵 클리핑 마스크 단축키
- 통신판매업 폐업신고
- 토트넘
- 자동차 사고이력조회서비스
- 포토샵 사진 크기 조절
- cj대한통운 반품예약
- 파일 확장자 변경
- 엑셀 도장 투명하게
- 크롬 시작페이지 설정
- 콧물
- 어린이 킥보드
- 수면 부족 증상
- 포토샵 클리핑 마스크 사진 교체 방법
- 통신판매업 폐업
- 구글 드라이브 정기결제 취소방법
- 메인보드 확인하는법
- 컴퓨터 절전모드 푸는방법
- 포토샵 누끼따기
- cj대한통운 반품접수
- 여권번호 조회
- 구글드라이브 정기결제 취소
- 컴퓨터 절전모드 해제방법
| 일 | 월 | 화 | 수 | 목 | 금 | 토 |
|---|---|---|---|---|---|---|
| 1 | 2 | 3 | 4 | 5 | ||
| 6 | 7 | 8 | 9 | 10 | 11 | 12 |
| 13 | 14 | 15 | 16 | 17 | 18 | 19 |
| 20 | 21 | 22 | 23 | 24 | 25 | 26 |
| 27 | 28 | 29 | 30 | 31 |
