티스토리 뷰
포토샵 글씨쓰기 초간단 방법
대표적인 이미지 편집 프로그램이라고 하면 다들 포토샵을 떠올릴 것이다. 예전에 포토샵은 이미지 보정 및 편집 그리고 이미지에 글씨를 넣을 수 있는 용도로 많이 사용되었다. 현재는 핸드폰으로 사진을 촬영하자마자 어플을 통해 바로 보정이나 글귀를 넣을 수 있어 이런 용도로는 자주 사용되지 않는다. 그래도 훨씬 정교한 퀄리티를 위해서 포토샵을 사용하는 사람들이 있다.
초보자들은 포토샵을 통해서 글씨쓰기를 어떻게 해야하는 지 모르는 경우가 있다.
필자가 간단하게 포토샵 글씨쓰기 방법을 정리해서 알려주겠다.

포토샵 글씨쓰기
포토샵 글씨쓰기는 <TEXT>도구면 이미 다 배웠다고 볼 수 있다.
▼아래의 이미지를 보면서 간단하게 배워보자.▼
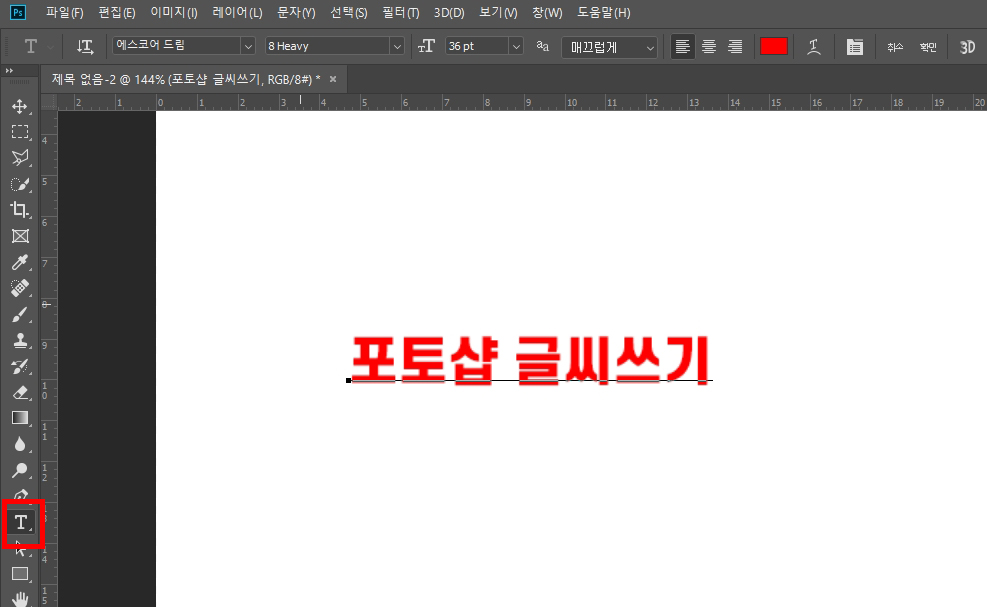
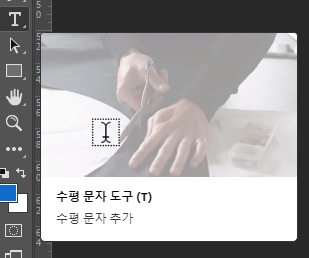
포토샵을 실행한 후 새문서를 만든 후 왼쪽 도구 창에서 T아이콘인 <수평 문자 도구>를 클릭한다.
이 아이콘을 클릭하는 순간 포토샵 글씨쓰기를 반이상 마스터 한 것이다.
텍스트 도구를 클릭한 다음 문서에 글씨를 쓰고 싶은 곳을 마우스로 클릭한 다음 원하는 문구를 입력해주면 된다.
▼포토샵 글씨쓰기는 완료됐으며, 이제는 글씨의 글꼴, 생상, 형태 등을 변경할 수 있는 도구에 대해서 알아보자.
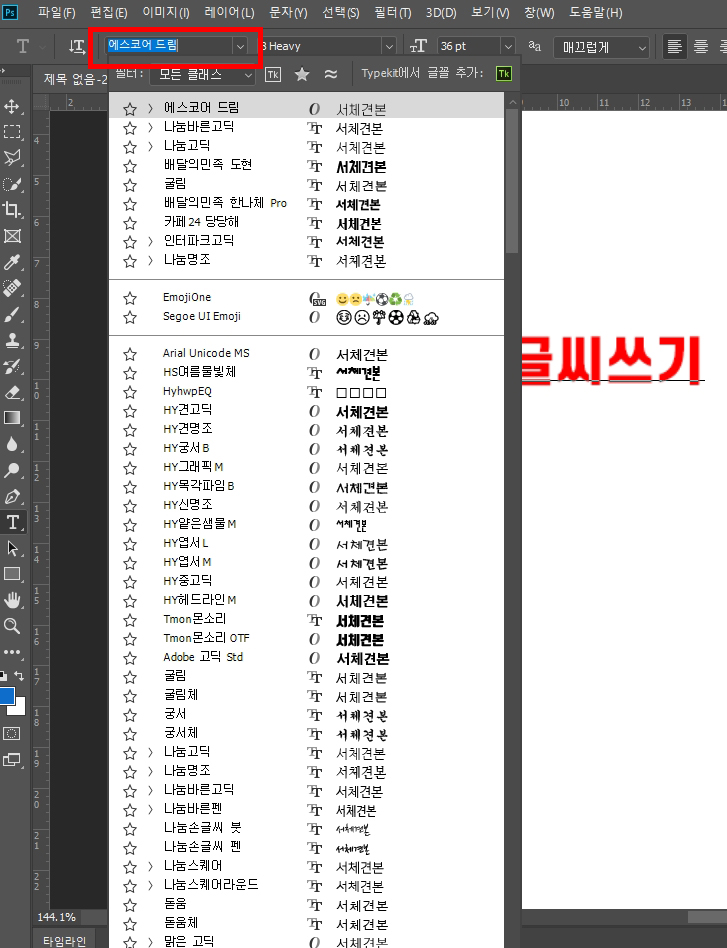
포토샵으로 글씨를 썼는데, 원하는 글꼴이 아니라면 텍스트 도구모음에 첫번째 도구에서 원하는 글꼴을 선택해주면 된다. 처음 설치할 때 기본 글꼴들이 있으며, 그 외의 글꼴들은 무료 글꼴을 인터넷을 통해서 다운받아서 설치해주면 된다.

두번째 도구는 글씨의 두께를 선택하는 도구이다.
위의 글꼴처럼 세분화되어있는 경우도 있지만, 두께 자체를 선택을 못하는 경우도 있다.
그런 글꼴들은 대부분 첫번째 도구에서 글씨두께로 글꼴이 분류되어있다.
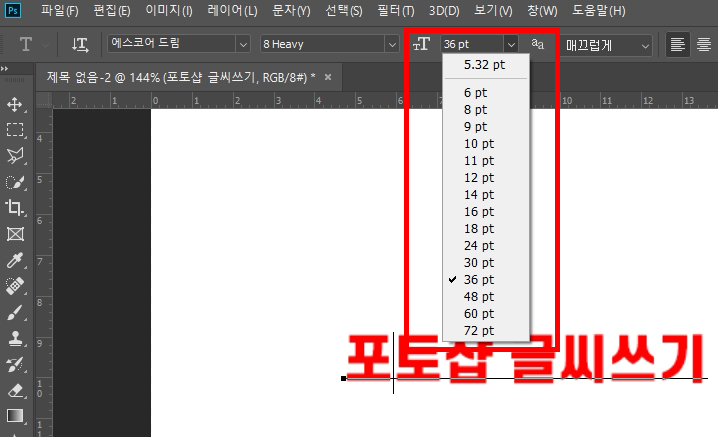
포토샵 글씨쓰기에서 꼭 필요한 글씨 크기 선택 도구이다.
포토샵 상단 도구모음에는 사진에 나와있는 사이즈만 선택이 가능하다.
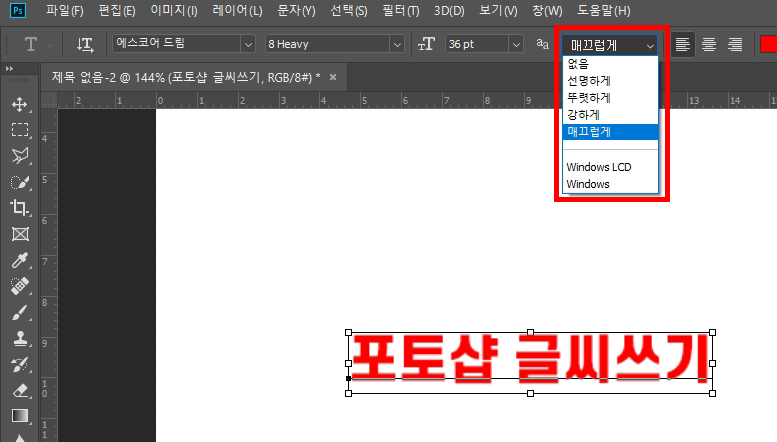
포토샵 글씨를 쓰면 글씨의 형태를 변경할 수 있다.
<매끄럽게, 선명하게, 뚜렷하게, 강하게> 이렇게 총 4개의 형태로 변형이 가능하다.
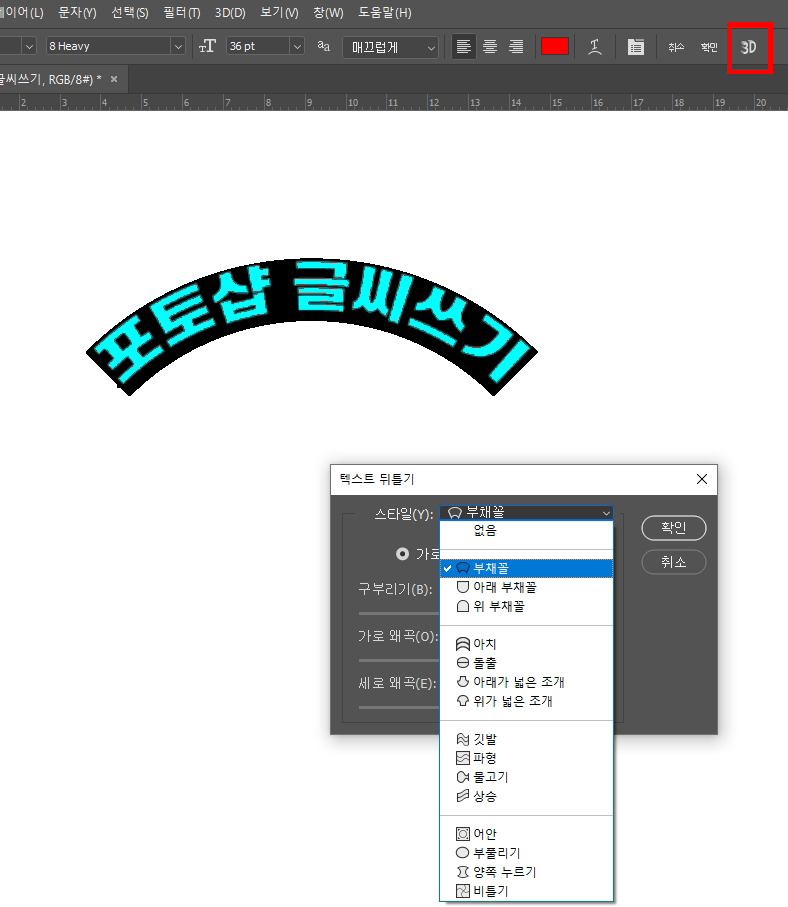
포토샵 글씨쓰기를 할때 조금더 독특하게 글씨의 모양을 변형하고 싶다면, <3D>도구를 사용하면 된다.
글씨를 선택 후 3D도구를 클릭하면 <텍스트 뒤틀기>라는 창이 뜨는데, 여기서 원하는 텍스트모양으로 변형이 가능하다.
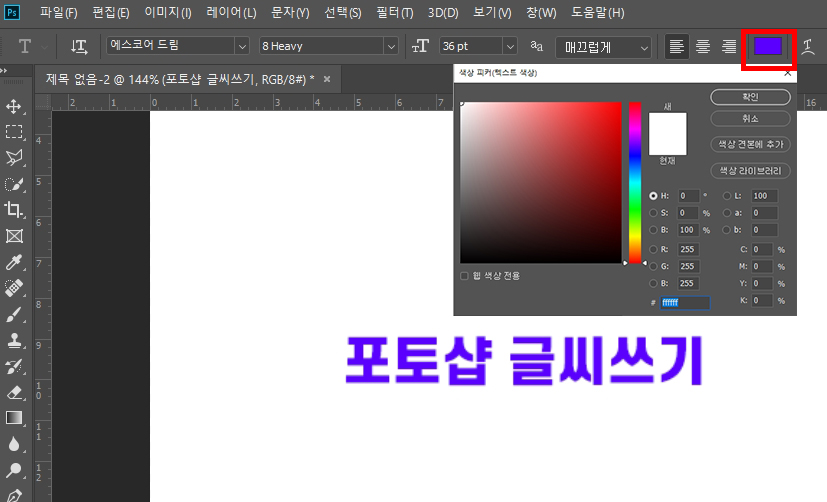
중요한 글씨의 색상 변경 도구이다.
무조건 검정색으로 글씨를 입력할 필요는 없다. 자신이 원하는 색상을 선택하면 글씨 색이 변하게 된다.
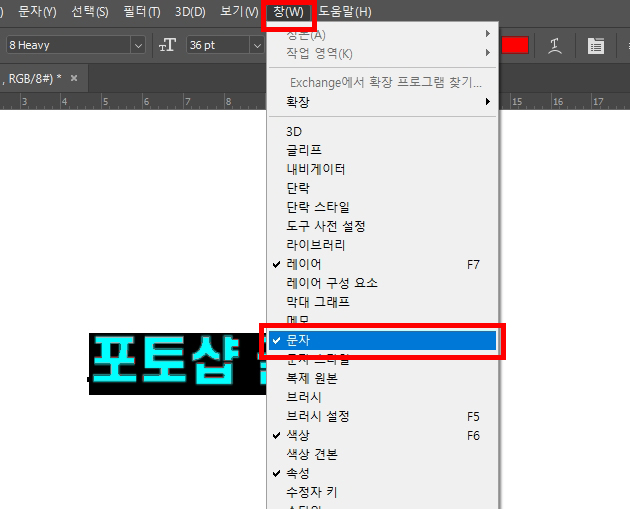
위의 포토샵 글씨쓰기 도구들로도 충분히 글씨에 다양한 느낌을 낼 수 있지만, 세세하게 글씨의 사이즈나 기울기 등을 표현하고 싶다면 따로 문자 도구 창을 열어줘야한다.
상단 메뉴에서 창 → 문자를 클릭해준다.
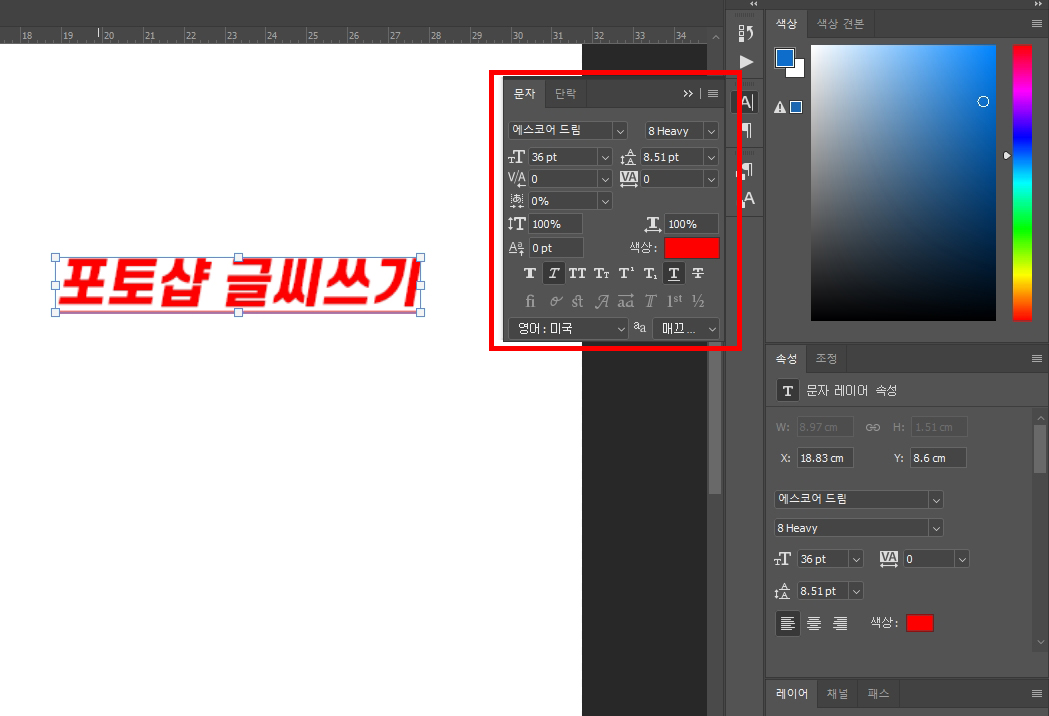
오른쪽에 도구라인에 문자 창이 열린다.
문자 창에서는 글꼴이며, 굵기, 글씨크기, 간격, 너비, 색상 등 다양하게 지정할 수 있다.
또 기울이기, 밑줄과 같은 형태변형도 가능하다.
◈ 지금까지 포토샵 글씨쓰기에 대해서 알아봤다. 간단하기 때문에 한번만 따라해보면 누구든 쉽게 할 수 있다.
'IT 컴퓨터관련' 카테고리의 다른 글
| 파워포인트 가로 세로 변경 방법 (0) | 2020.07.08 |
|---|---|
| 포토샵 배경 투명하게 1분 완성 (0) | 2020.06.18 |
| 한글 워드 변환 초간단 방법 (0) | 2020.06.11 |
| 아이폰 사진 컴퓨터에 옮기기 초간단 (0) | 2020.06.05 |
| 아웃룩 예약발송, 예약메일 보내는 방법 (0) | 2020.06.04 |
- Total
- Today
- Yesterday
- 구글 드라이브 정기결제
- 포토샵 모자이크
- 컴퓨터 절전모드 해제방법
- 엑셀 도장 투명하게
- 자동차 사고이력조회서비스
- 포토샵 사진 크기 조절
- 토트넘
- cj대한통운 반품예약
- cj대한통운 반품접수
- 크롬 시작페이지 설정
- 통신판매업 폐업신고
- 컴퓨터 절전모드 푸는방법
- 구글 드라이브 정기결제 취소방법
- 메인보드 확인하는법
- 컴퓨터 절전모드 해제
- 교통사고 사실확인원 발급방법
- 여권번호 확인방법
- 클리핑 마스크 단축키
- 자동차 사고이력조회
- 파일 확장자 변경
- 여권번호 조회
- 수면 부족 증상
- 포토샵 클리핑 마스크 단축키
- 구글드라이브 정기결제 취소
- 포토샵 클리핑 마스크 사진 교체 방법
- 포토샵 도장 브러쉬 만들기
- 콧물
- 어린이 킥보드
- 포토샵 누끼따기
- 통신판매업 폐업
| 일 | 월 | 화 | 수 | 목 | 금 | 토 |
|---|---|---|---|---|---|---|
| 1 | 2 | 3 | 4 | 5 | ||
| 6 | 7 | 8 | 9 | 10 | 11 | 12 |
| 13 | 14 | 15 | 16 | 17 | 18 | 19 |
| 20 | 21 | 22 | 23 | 24 | 25 | 26 |
| 27 | 28 | 29 | 30 |
