티스토리 뷰
포토샵 색상바꾸기 초간단
포토샵을 통해서 이미지작업을 하다보면, 원하는 부분 또는 사물의 이미지의 색상을 바꾸고 싶을 때가 생긴다. 예를 들면 내가 파랑색 옷을 입고 사진을 찍었는데, 내 옷만 교묘하게 노랑색으로 바꾸고 싶다던가, 또는 배경의 색상을 바꾸고 싶은 경우도 생긴다. 이미지 자체가 디테일한 경우에는 세세하게 그 부분만 선택을 해서 포토샵 색상바꾸기를 해야하지만, 그렇지 않고 큼지막하고 누구나 선택하기 쉬운 이미지라면 몇분만 투자해도 완벽히 색상을 변화시킬 수 있다.
포토샵 색상바꾸기는 생각외로 아주 간단하다. 한번 익혀놓으면 사진편집을 많이 하는 분이라면 자주 이용할 수 있다.

포토샵 색상바꾸기
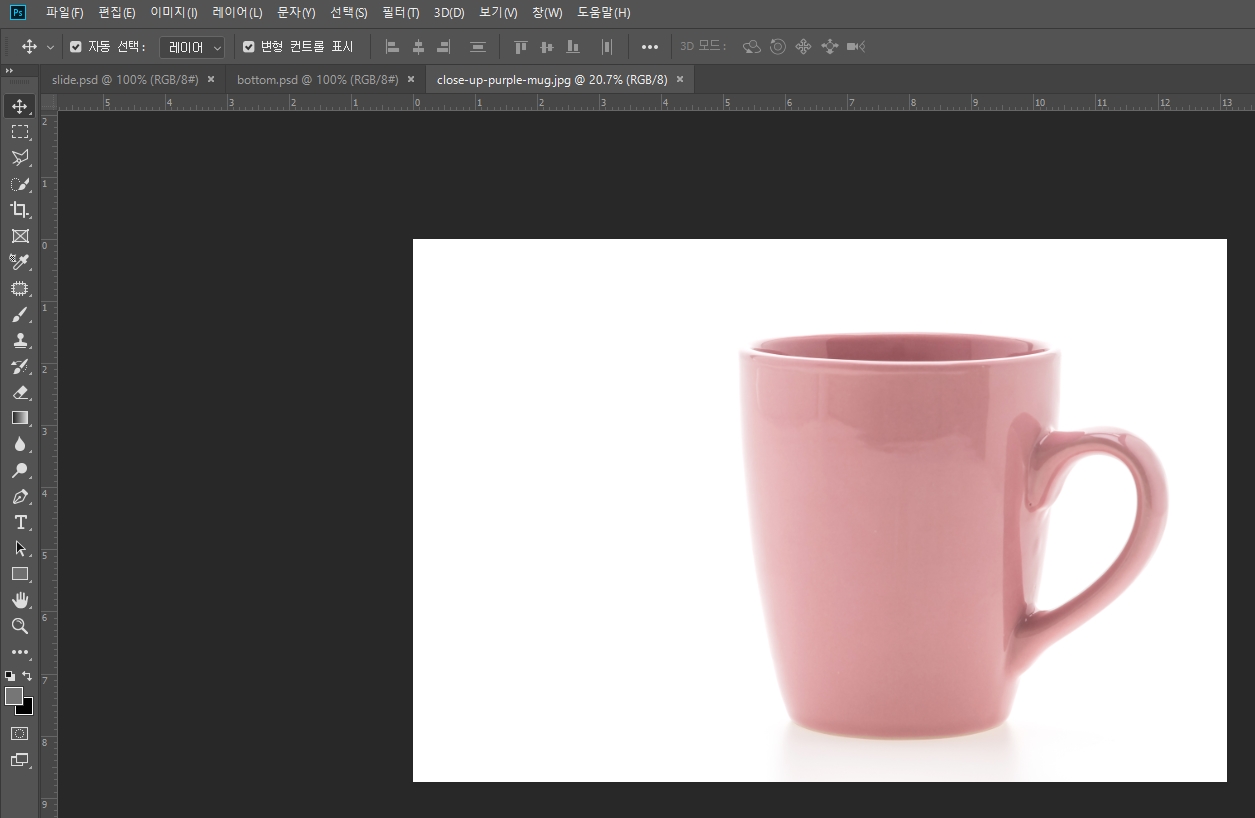
▲ 포토샵을 실행한 후 색상바꾸기할 이미지를 불러온다.
필자는 핑크색의 머그컵을 불러왔다.
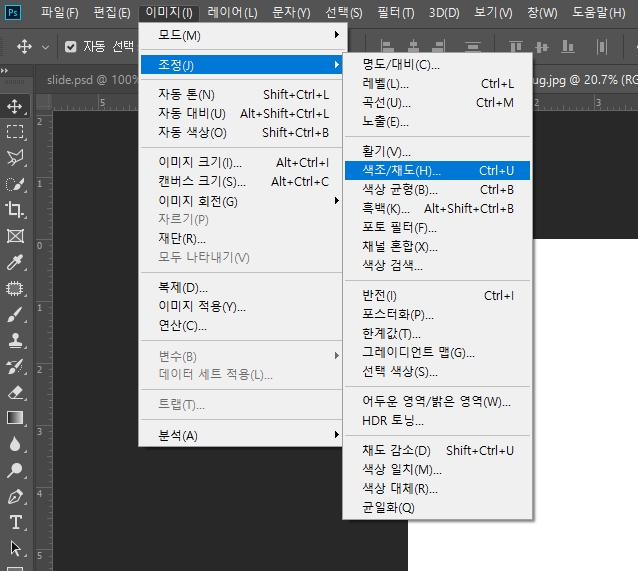
▲ 필자가 가져온 이미지는 흰색배경이기 때문에 따로 원하는 부분을 선택하지 않고 바로 포토샵 색상바꾸기를 해보겠다. 상단메뉴에서 [이미지] -> [조정] -> [색조/채도]를 클릭해준다.
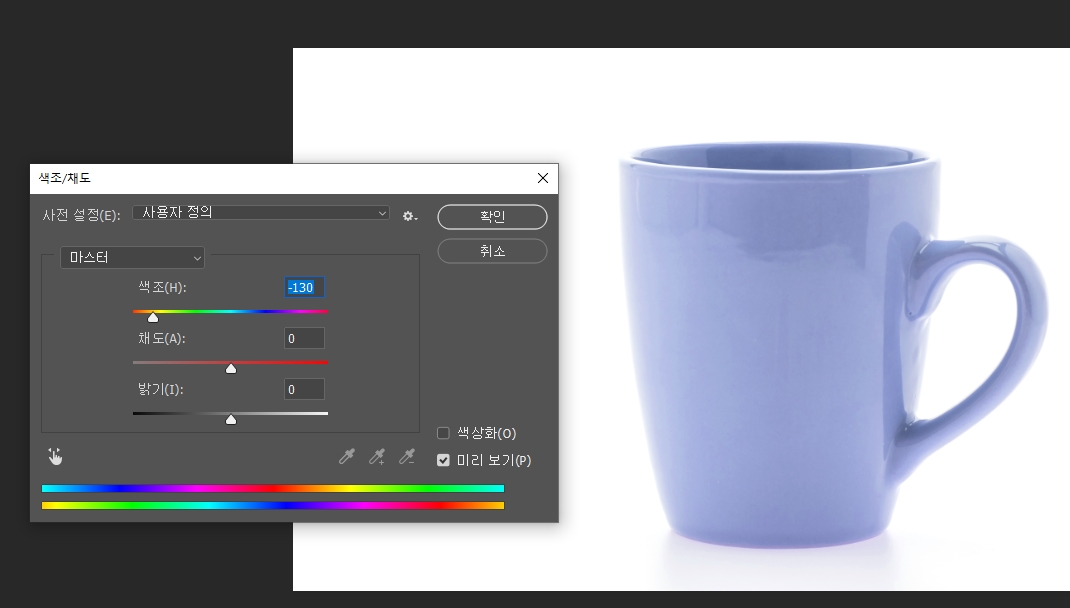
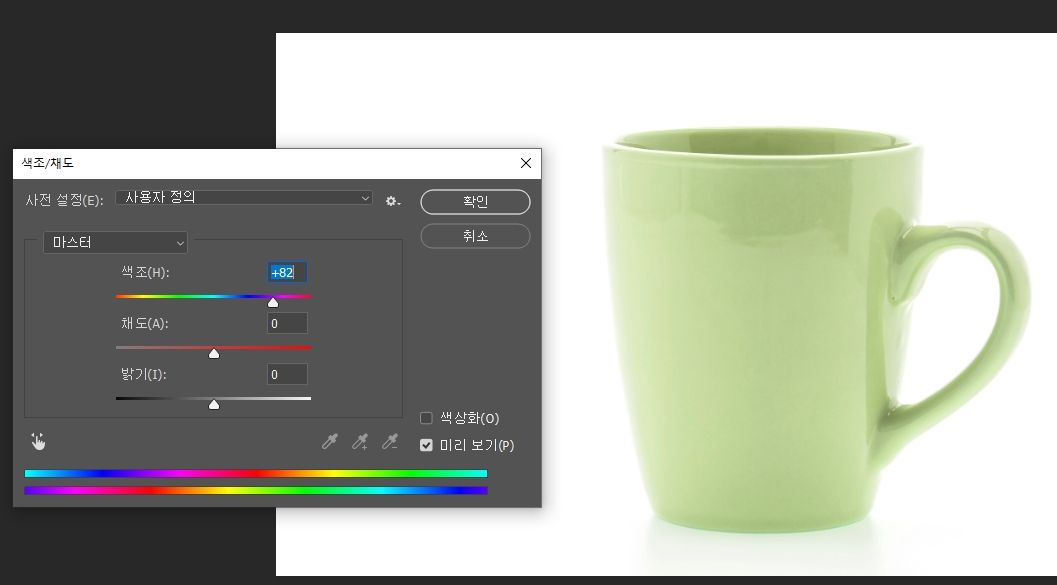
▲ 색조/채도 창이 뜨면 색조의 조절을 통해서 원하는 컬러로 변경을 해줄 수 있다.
위의 그래프를 따라서 마우스로 쭉 당겨보면 미세하게 컬러 조정이 가능하다.
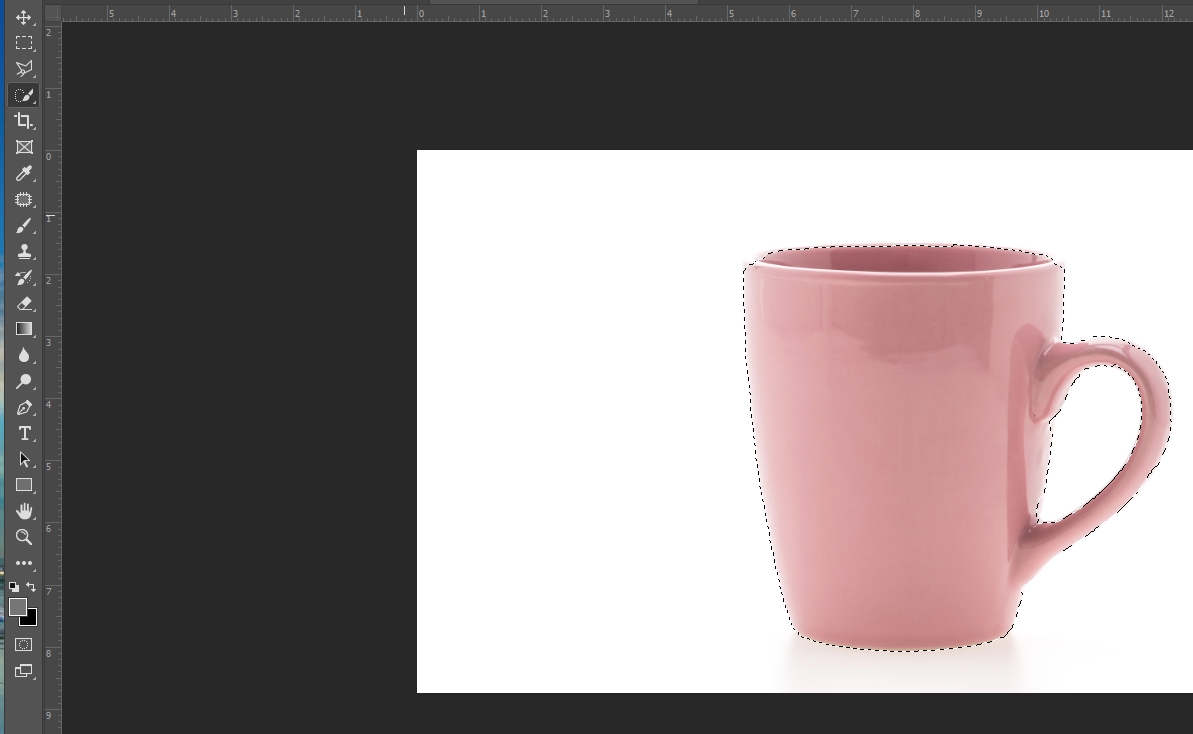
▲ 필자는 배경이 화이트지만, 그냥 일반적인 이미지 일때는 포토샵 색상바꾸기 원하는 이미지만 선택해야한다. 왼쪽 도구메뉴에서 자동 선택이나, 올가미 도구 또는 펜툴을 이용해서 원하는 이미지를 따서 선택해준다. 그 후 위의 색조/채도 창을 켜서 동일하게 색변경을 해도 되고, 아래의 방법으로 색변경을 해도 된다.
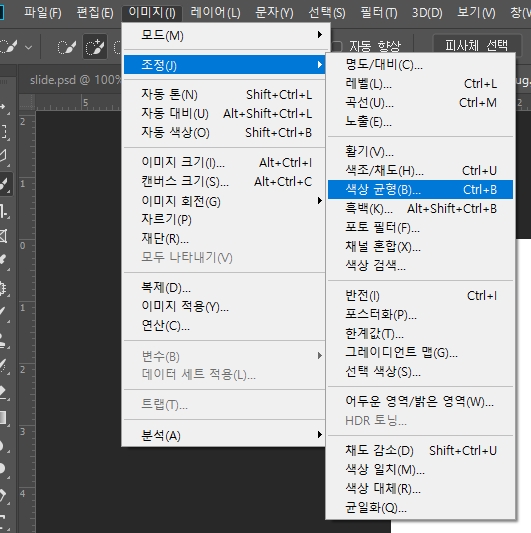
▲ 위의 색조/채도와 다른 새로운 방법인 색상 균형으로 색상을 바꾸는 방법을 소개해주겠다.
[이미지] -> [조정] -> [색상 균형]을 클릭해준다.
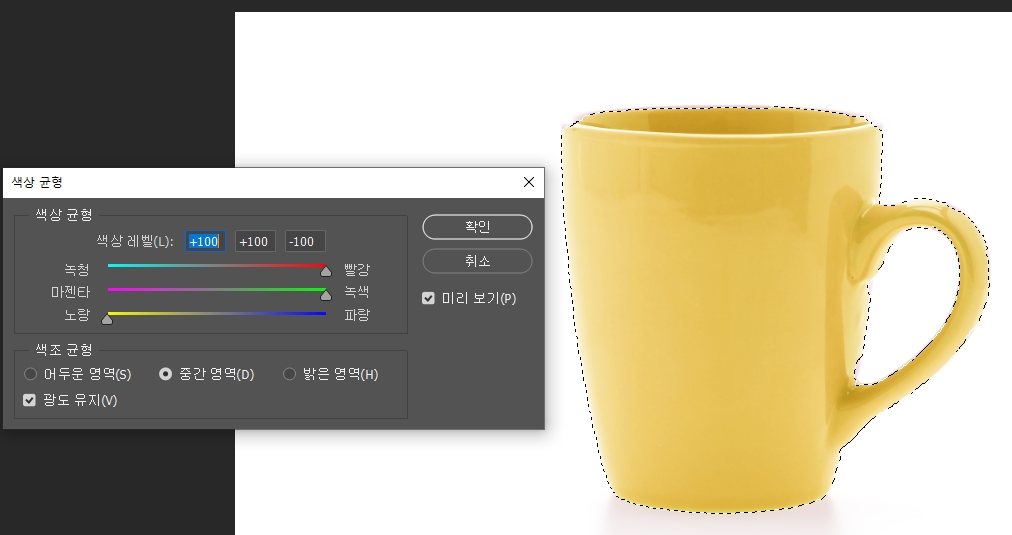
▲ 색상 균형에서 그래프들을 움직여 원하는 색상으로 변경해주면 된다.
실제로 따라해보면 생각보다 아주 간단한 방법이라는 것을 확인할 수 있다.
'IT 컴퓨터관련' 카테고리의 다른 글
| 포토샵 다리늘리기 초간단 방법 (0) | 2021.01.11 |
|---|---|
| 포토샵 사진 크기 조절 방법 (0) | 2021.01.07 |
| 한글 빨간줄 없애기 팁 (0) | 2020.12.16 |
| html 줄바꿈 태그 초간단 (0) | 2020.11.26 |
| 알씨 동영상만들기 알아보기 (0) | 2020.11.25 |
- Total
- Today
- Yesterday
- 크롬 시작페이지 설정
- cj대한통운 반품접수
- 컴퓨터 절전모드 해제
- 포토샵 모자이크
- 메인보드 확인하는법
- 포토샵 사진 크기 조절
- 컴퓨터 절전모드 푸는방법
- 구글 드라이브 정기결제
- 여권번호 확인방법
- 클리핑 마스크 단축키
- cj대한통운 반품예약
- 자동차 사고이력조회
- 파일 확장자 변경
- 포토샵 클리핑 마스크 단축키
- 교통사고 사실확인원 발급방법
- 콧물
- 포토샵 누끼따기
- 어린이 킥보드
- 포토샵 도장 브러쉬 만들기
- 구글드라이브 정기결제 취소
- 통신판매업 폐업신고
- 수면 부족 증상
- 통신판매업 폐업
- 엑셀 도장 투명하게
- 컴퓨터 절전모드 해제방법
- 자동차 사고이력조회서비스
- 토트넘
- 포토샵 클리핑 마스크 사진 교체 방법
- 구글 드라이브 정기결제 취소방법
- 여권번호 조회
| 일 | 월 | 화 | 수 | 목 | 금 | 토 |
|---|---|---|---|---|---|---|
| 1 | 2 | 3 | 4 | |||
| 5 | 6 | 7 | 8 | 9 | 10 | 11 |
| 12 | 13 | 14 | 15 | 16 | 17 | 18 |
| 19 | 20 | 21 | 22 | 23 | 24 | 25 |
| 26 | 27 | 28 | 29 | 30 | 31 |
