티스토리 뷰
포토샵 사진 분할 저장 방법
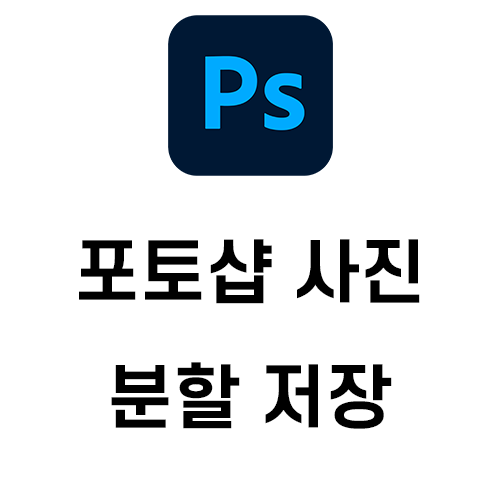
포토샵을 통해서 상세페이지나 배너, 제품 소개 페이지 등을 제작하게 되는데 웹에 이미지를 업로드하려면 대부분 업로드용량제한이 있다. 그래서 하나의 사진이 아닌 여러개로 분할해서 저장하여 업로드를 해야한다.
또 용량제한이 없다고 하더라도, 이미지파일이 인터넷상 빠르게 뜨게 하기 위해서는 적당한 용량으로 사진 분할을 해주는 것이 좋다. 포토샵 사진 분할저장방법은 의외로 아주간단하다.
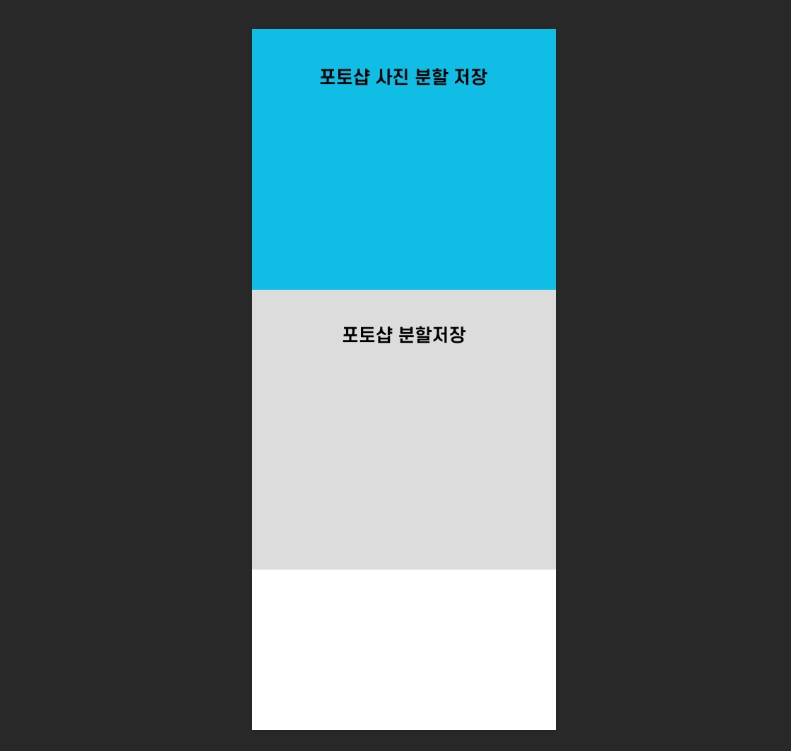
포토샵 사진 분할은 상세페이지를 제작할 때 제일 많이 사용되기 때문에, 필자도 대충 상세페이지처럼 제작을 해봤다.
총 두가지 방법으로 분할저장하는 방법을 소개해주겠다.
1. 분할영역 선택
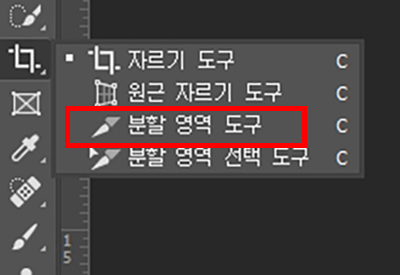
분할하려는 사진을 불러오고, 왼쪽 도구모음에서 자르기도구를 길게 누르면, [분할 영역 도구]가 있다. 클릭해준다.
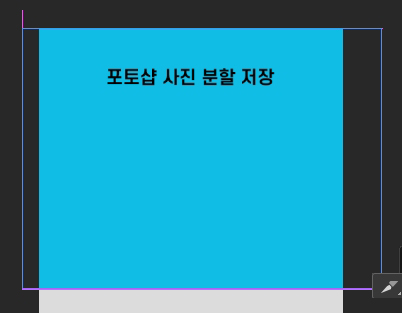
마우스 드래그를 통해서 원하는 부분까지 선택을 해주면, 사진이 나눠진다.
위와 같이 도형이나 이미지로 나눠져 있는 이미지라면 마우스 드래그만으로 쉽게 정확한 선택이 가능하다.

위의 사진과 같이 포토샵 사진 분할이 완료된다.
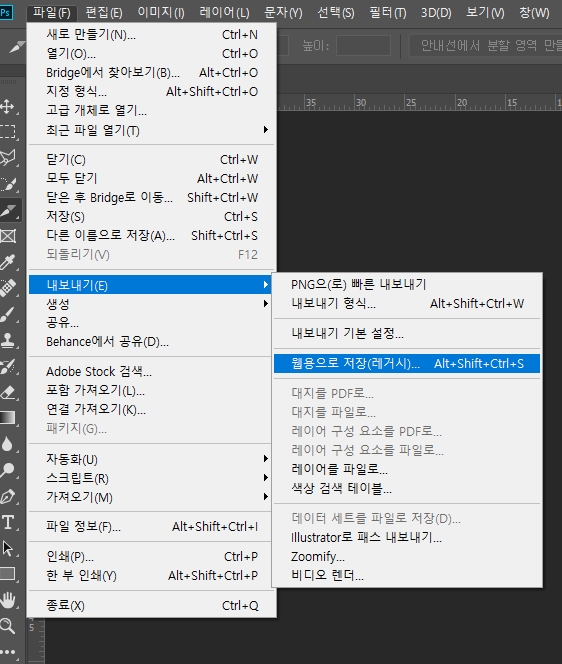
모든 작업이 끝나면 상단의 [파일]을 선택하고, [내보내기]에서 [웹용으로 저장(레거시)]을 클릭해준다.
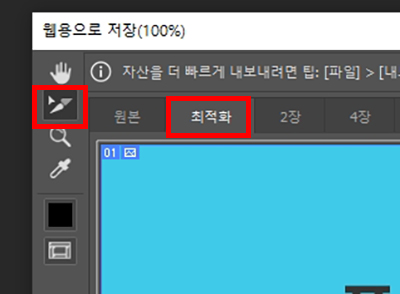
웹용으로 저장 창이 뜨며, 자동으로 위와 같은 설정이 된다.
위와 다를 경우 위와 동일하게 분할 영역 도구 아이콘과 최적화를 클릭해준다.
이후 저장을 클릭하면 저장이 된다.
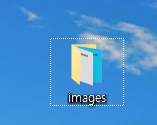
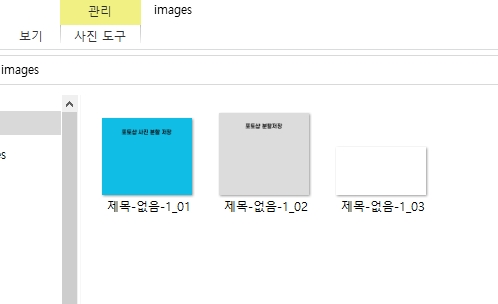
위와 같이 [images]폴더가 생성이 되며, 폴더안에 사진이 분할저장된 것을 확인할 수 있다.
2. 안내선에서 사진 분할

포토샵 사진 분할저장을 원하는 부분에 안내선을 그어준다.
안내선은 상단과 왼쪽의 눈금자를 통해서 그을 수 있다.

분항 영역 도구 설정탭에서 [안내선에서 분할 영역 만들기]를 클릭해준다.
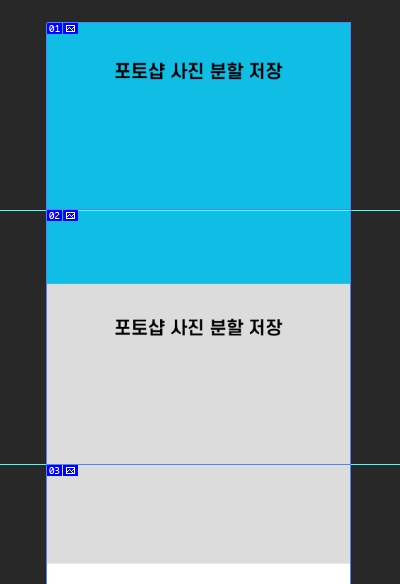
위의 사진과 같이 안내선을 그었던 부분에 사진이 분할된 걸 확인할 수 있다.
포토샵 분할저장 방법은 위의 1번과 동일하다.
지금까지 포토샵 사진 분할 저장방법에 대해서 알아봤다.
아주 간단하게 원하는 부분으로 사진을 분할하여 저장할 수 있어서, 파일을 일일이 따로 제작하지 않아도 된다는 장점이 있다.
'IT 컴퓨터관련' 카테고리의 다른 글
| 엑셀 도장 투명하게 스캔 삽입하는 법 (2) | 2021.02.17 |
|---|---|
| 포토샵 말풍선 만드는 방법 (0) | 2021.02.16 |
| 포토샵 선택영역 반전 방법 (0) | 2021.02.08 |
| 포토샵 흑백전환 간단하다 (0) | 2021.02.03 |
| 포토샵 레이어 합치기 쉽다 (0) | 2021.01.29 |
- Total
- Today
- Yesterday
- 엑셀 도장 투명하게
- 자동차 사고이력조회서비스
- 콧물
- 구글 드라이브 정기결제
- 통신판매업 폐업신고
- 토트넘
- 파일 확장자 변경
- 포토샵 클리핑 마스크 사진 교체 방법
- 수면 부족 증상
- cj대한통운 반품예약
- 메인보드 확인하는법
- 포토샵 사진 크기 조절
- cj대한통운 반품접수
- 교통사고 사실확인원 발급방법
- 클리핑 마스크 단축키
- 포토샵 모자이크
- 컴퓨터 절전모드 해제
- 포토샵 도장 브러쉬 만들기
- 구글드라이브 정기결제 취소
- 포토샵 클리핑 마스크 단축키
- 포토샵 누끼따기
- 여권번호 조회
- 자동차 사고이력조회
- 구글 드라이브 정기결제 취소방법
- 컴퓨터 절전모드 해제방법
- 통신판매업 폐업
- 크롬 시작페이지 설정
- 어린이 킥보드
- 여권번호 확인방법
- 컴퓨터 절전모드 푸는방법
| 일 | 월 | 화 | 수 | 목 | 금 | 토 |
|---|---|---|---|---|---|---|
| 1 | ||||||
| 2 | 3 | 4 | 5 | 6 | 7 | 8 |
| 9 | 10 | 11 | 12 | 13 | 14 | 15 |
| 16 | 17 | 18 | 19 | 20 | 21 | 22 |
| 23 | 24 | 25 | 26 | 27 | 28 |
