티스토리 뷰
엑셀 위첨자 아래첨자 단축키 사용법
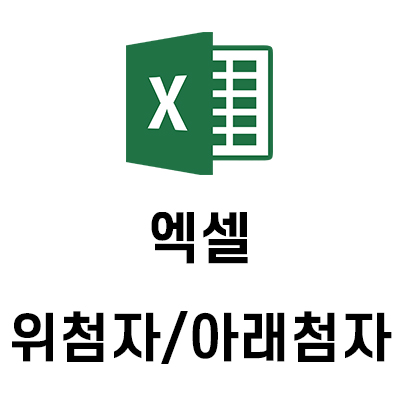
회사에 취직 후 제일 많이 사용하는 문서 프로그램이라면 단연 엑셀이 최고다.
엑셀로 다양한 표를 작성하게 되는데, 이 때 단위를 은근 많이 사용한다.
기본적인 단위는 영어로 되어있으니, 쉽게 영문타자로 작성이 가능하지만
제곱과 같은 단위 위에 작은 숫자가 붙는 단위는 기호와 특수문자를 사용해 작성해야한다.
하지만 생각보다 번거롭고 매번 단위를 사용할 때 마다 찾아서 입력한다는게 불편하다.
이렇게 기호를 사용하지 않고, 엑셀 위첨자, 아래첨자 기능으로 쉽게 제곱과 같은 단위를 입력할 수 있다.
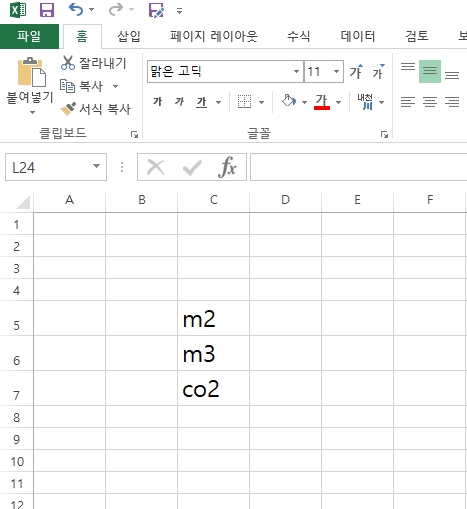
쉽게 설명해주기 위해서 엑셀에 기본적인 단위를 표기해봤다.
영문과 숫자 타자를 이용해서 그대로 입력해서 숫자의 위치와 크기가 단위의 느낌이 나지 않는다.
엑셀 위첨자
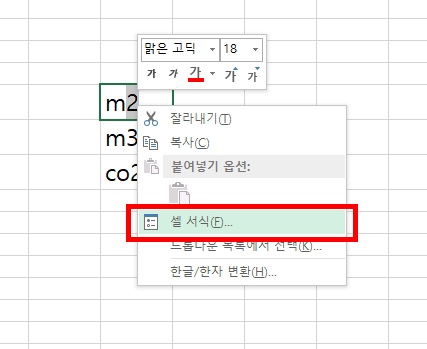
엑셀 위첨자 적용방법부터 알려주겠다.
위와 같이 먼저 적용하려는 숫자나 문자를 마우스로 드래그한 다음
오른쪽 마우스를 클릭, [셀 서식]을 클릭해준다.
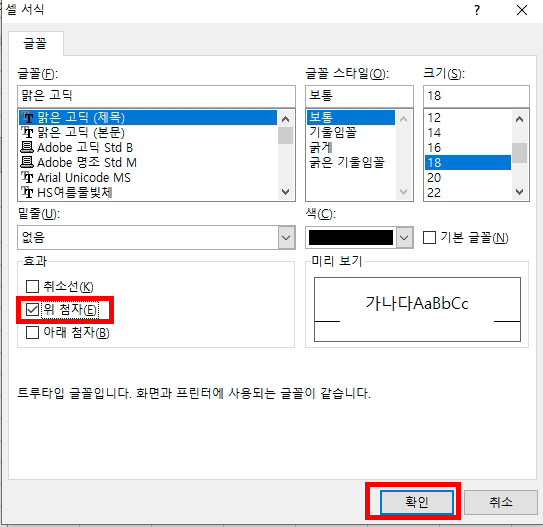
글꼴에 대한 셀 서식 창이 뜨는데, 중간쯤에 효과란에서 [위 첨자]를 체크해주고 확인을 클릭해준다.
그리고 엑셀 위첨자, 아래첨자 단축키는 Ctrl + 1이다.
셀 서식 창을 여는 단축키로 원하는 첨자를 체크 후 확인을 눌러주면 된다.
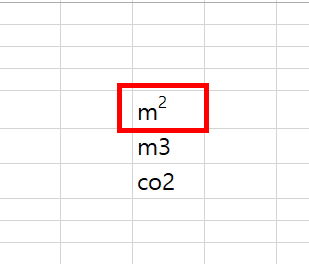
위의 사진과 같이 엑셀 위첨자가 적용되어, 정확한 제곱미터 단위로 변경된 것을 확인할 수 있다.
엑셀 아래첨자 방법도 동일하다.
엑셀 아래첨자
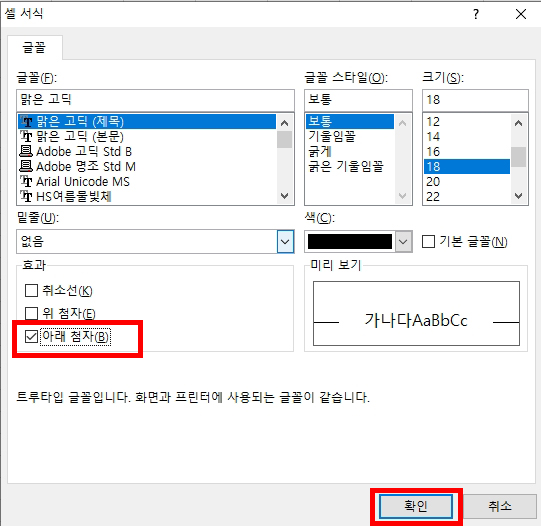
아래첨자로 변경할 숫자나 문자를 드래그 후 단축키인 Ctrl + 1을 눌러준다.
그럼 글꼴 셀 서식 창이 뜨는 걸 확인할 수 있는데, 여기서 [아래첨자]를 체크하고 확인을 클린한다.
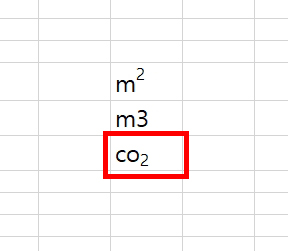
co2의 숫자 2가 아래첨자로 변경되어 정확한 단위로 표시되었다.
ctrl + 1 단축키만 사용하면 언제든지 원하는 첨자를 적용할 수 있어서 유용하게 사용이 가능하다.
또는 위첨자나 아래첨자를 많이 사용한다면, 설정에서 단축키 등록을 해놓는 것도 좋은 방법이다.
'IT 컴퓨터관련' 카테고리의 다른 글
| 파워포인트 안내선 추가 및 삭제 방법 (0) | 2021.03.18 |
|---|---|
| 한글 글자간격 늘리기 줄이기 단축키 쉽다 (0) | 2021.03.17 |
| 워드 위첨자, 아래첨자 삽입 방법 (0) | 2021.03.08 |
| 워드 체크표시 삽입 방법 (0) | 2021.03.04 |
| 워드 용지방향 가로세로 바꾸기 (0) | 2021.02.26 |
- Total
- Today
- Yesterday
- 메인보드 확인하는법
- 구글 드라이브 정기결제 취소방법
- 여권번호 조회
- cj대한통운 반품예약
- 컴퓨터 절전모드 푸는방법
- 크롬 시작페이지 설정
- 컴퓨터 절전모드 해제
- 포토샵 도장 브러쉬 만들기
- 클리핑 마스크 단축키
- 자동차 사고이력조회서비스
- 컴퓨터 절전모드 해제방법
- 여권번호 확인방법
- 엑셀 도장 투명하게
- 포토샵 사진 크기 조절
- 통신판매업 폐업신고
- cj대한통운 반품접수
- 토트넘
- 구글 드라이브 정기결제
- 포토샵 클리핑 마스크 사진 교체 방법
- 수면 부족 증상
- 포토샵 모자이크
- 구글드라이브 정기결제 취소
- 교통사고 사실확인원 발급방법
- 포토샵 클리핑 마스크 단축키
- 어린이 킥보드
- 통신판매업 폐업
- 파일 확장자 변경
- 자동차 사고이력조회
- 콧물
- 포토샵 누끼따기
| 일 | 월 | 화 | 수 | 목 | 금 | 토 |
|---|---|---|---|---|---|---|
| 1 | 2 | 3 | 4 | 5 | ||
| 6 | 7 | 8 | 9 | 10 | 11 | 12 |
| 13 | 14 | 15 | 16 | 17 | 18 | 19 |
| 20 | 21 | 22 | 23 | 24 | 25 | 26 |
| 27 | 28 | 29 | 30 |
