티스토리 뷰
회사에서 제일 많이 사용하는 문서 프로그램이라면, 단연 마이크로소프트사의 엑셀이다.
오랜기간 회사를 다녀보고 이직을 해봤지만, 엑셀을 사용하지 않는 회사는 없었다.
엑셀을 이용해서 다양한 업무를 보는데, 이때 창을 두개 띄워서 조금 더 손쉽게 작업을 하고 싶을 때도 있다.
이전에 가장 많이 사용되던 오피스 2010의 엑셀은 기존에 열려있던 문서에서 추가로 새문서을 열게되면 새창으로 띄워지는 것이 아닌, 덮어진다.
이 것 때문에 정말 불편했던 기억이 난다. 다행히 오피스 2013 버전부터는 기존에 문서가 열여있는 상태에서 새로 문서를 열면 새창으로 띄워져 작업하기가 한결 수월해졌다.
버전의 차이를 떠나서 기존에 문서를 연 상태에서 새창으로 새문서를 작업하려면 엑셀 창 두개 띄우기 방법을 알아야한다. 생각보다 아주 간단하며, 3가지 엑셀 창 두개 띄우기 방법이 존재한다.

엑셀 창 두개 띄우기
1. Shift를 이용하는 방법

엑셀 창 따로 띄우기 방법 중 가장 보편적이고 편리한 방법이다.
키보드에 있는 Shift를 누른 상태에서 작업표시줄에 엑셀아이콘을 클릭하면 창이 따로 띄워진다.
오피스 2010버전이 여러개의 문서를 열때, 창이 따로 띄워지지 않아서 많이 사용된 방법이다.
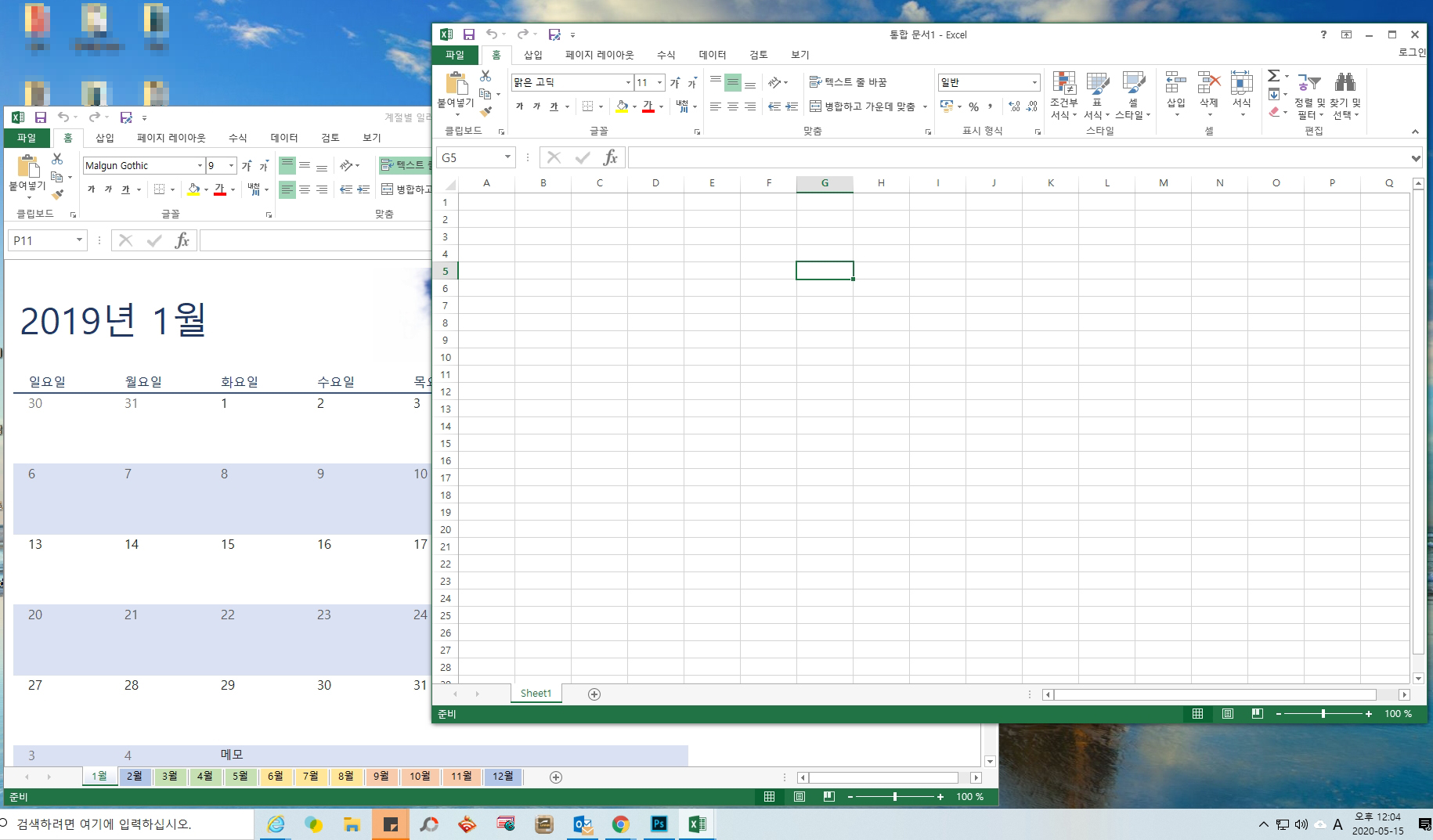
이렇게 창이 두개 띄워진 것을 확인 할 수 있다.
사실상 가장 간편한 방법이라서 이 방법만 알아도 된다.
2. 실행을 이용한 방법
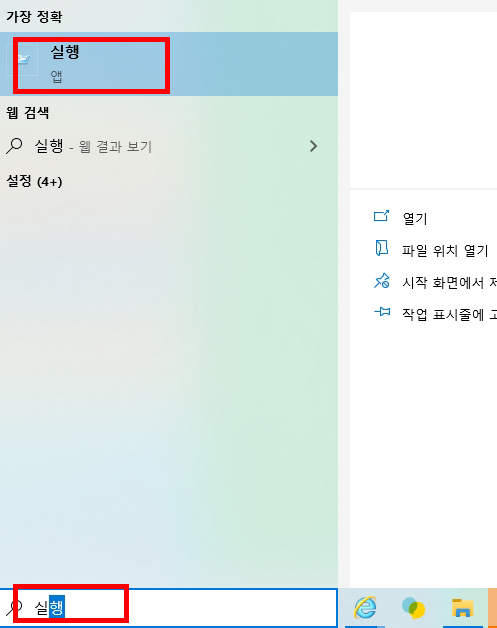
사실상 제일 번거로운 엑셀 창 따로 띄우기 방법이다.
그냥 이런 방법도 있구나라고 생각해주면 되겠다.
작업표시줄에서 실행을 검색 후 클릭해준다.

실행창이 열리면, excel /x을 타이핑 후 확인을 클릭하면 새창이 나타나며, 창 두개가 띄워진다.
시프트를 사용하는 방법에 비해 정말 번거로운 방법이다. 추천하지 않는다.
3. 작업표시줄 엑셀 아이콘을 이용한 방법
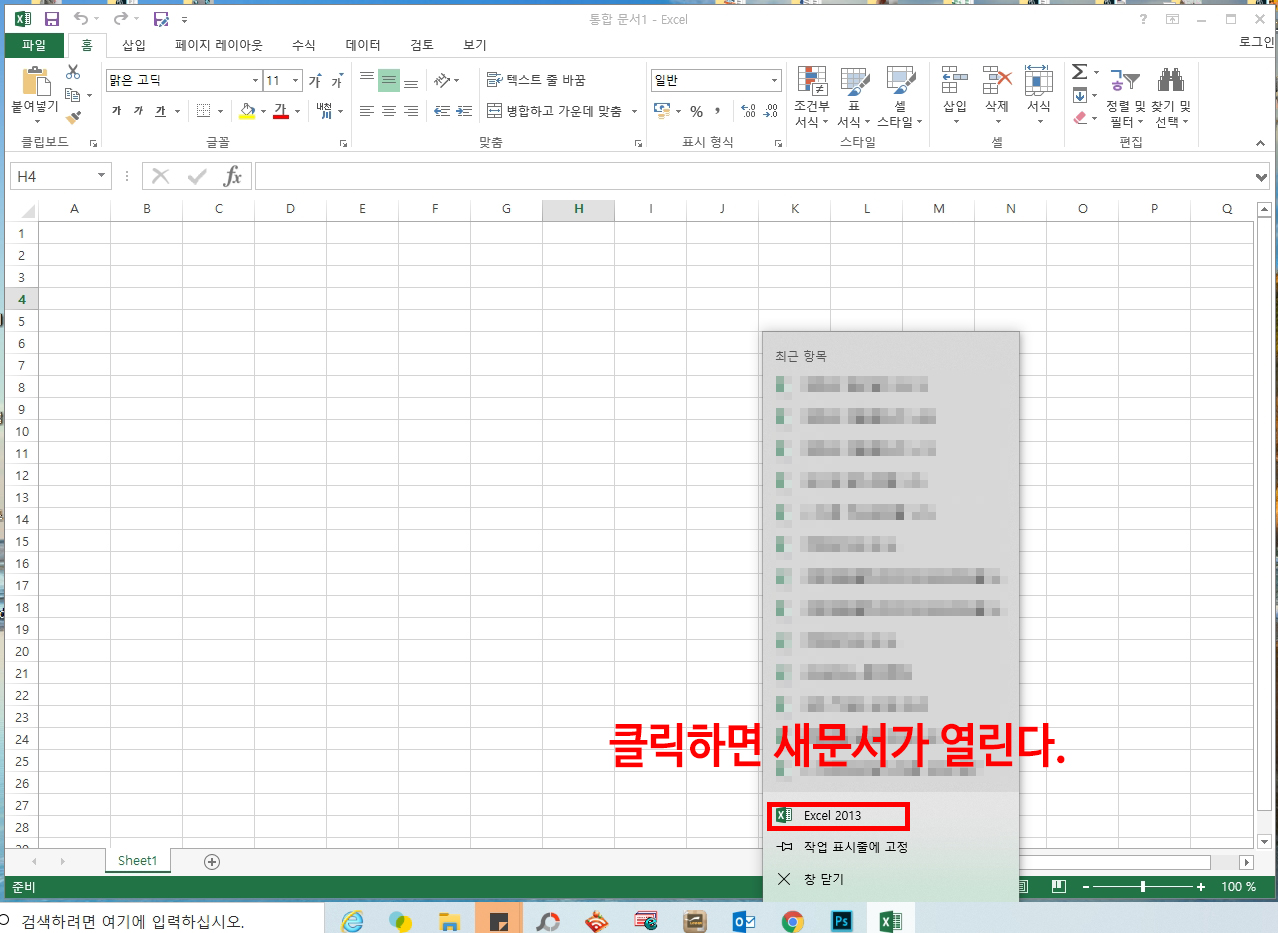
엑셀 문서를 열면 자연스럽게 작업표시줄에 엑셀 아이콘이 생긴다.
이때 엑셀 아이콘에 오른쪽 마우스를 클릭한 후 Excel 2013(버전마다 다름)을 클릭하면 새문서(새창)이 열린다.
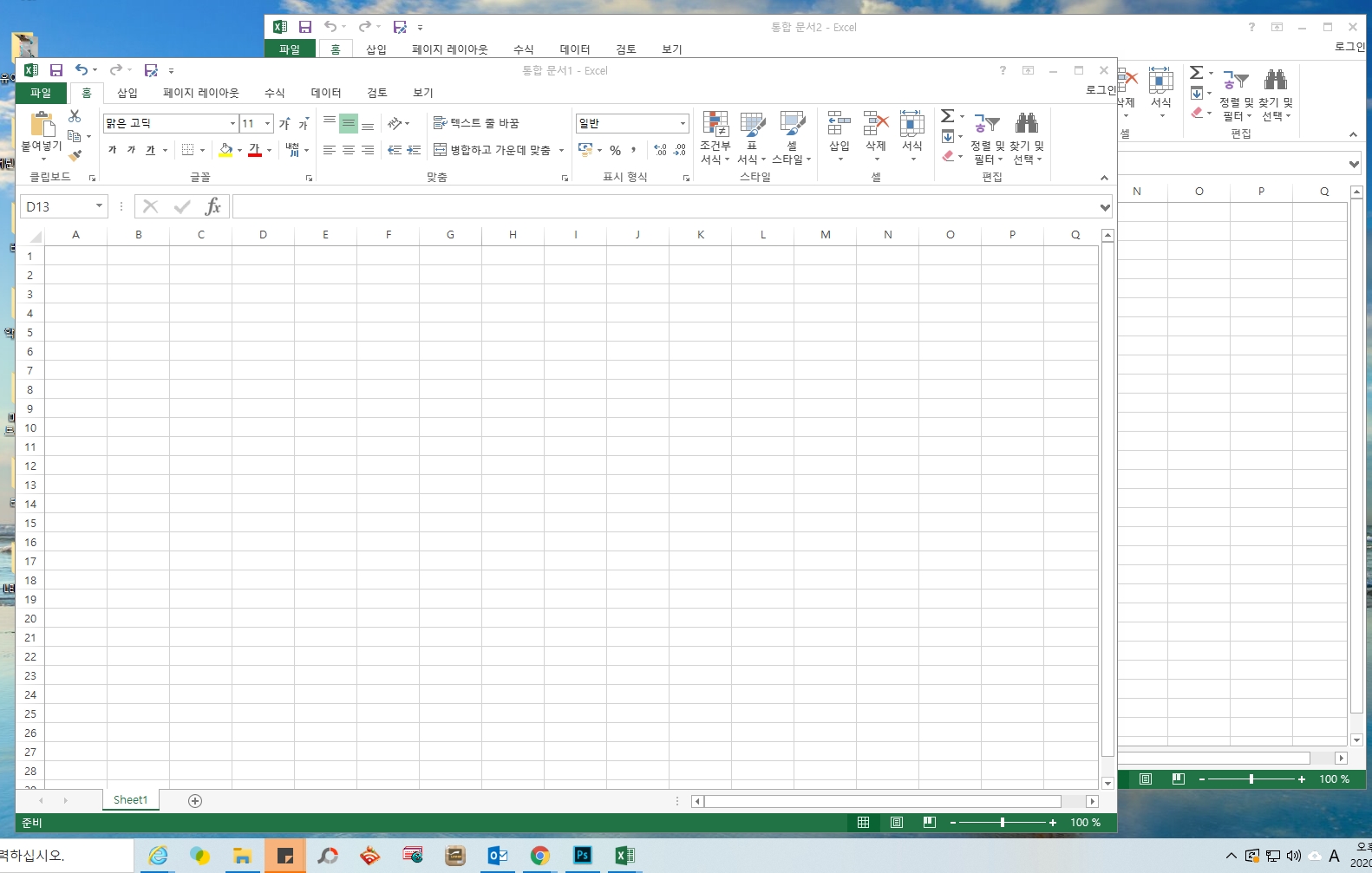
이것도 간편한 방법에 속하며, 시프트 사용방법을 잊어버렸을 경우 사용해주면 된다.
팩트는 엑셀 창 두개 띄우기는 Shift 사용이 제일 간편하다.
'IT 컴퓨터관련' 카테고리의 다른 글
| 포토샵 스크래치 디스크 해결하자 (0) | 2020.05.25 |
|---|---|
| 엑셀 제한된 보기 해제 쉽다 (0) | 2020.05.22 |
| 네트워크 컴퓨터 안보임 해결 (4) | 2020.05.14 |
| 포토샵 배경지우기 한방에 하자 (0) | 2020.05.08 |
| 포토샵 누끼따기 쉽게하자 (0) | 2020.04.23 |
- Total
- Today
- Yesterday
- 콧물
- 구글드라이브 정기결제 취소
- 메인보드 확인하는법
- 포토샵 누끼따기
- 교통사고 사실확인원 발급방법
- 여권번호 확인방법
- cj대한통운 반품접수
- 수면 부족 증상
- 자동차 사고이력조회
- 컴퓨터 절전모드 푸는방법
- 통신판매업 폐업신고
- 컴퓨터 절전모드 해제
- 토트넘
- 엑셀 도장 투명하게
- 어린이 킥보드
- 포토샵 모자이크
- 포토샵 사진 크기 조절
- 포토샵 클리핑 마스크 사진 교체 방법
- 포토샵 클리핑 마스크 단축키
- 컴퓨터 절전모드 해제방법
- 파일 확장자 변경
- 자동차 사고이력조회서비스
- 구글 드라이브 정기결제 취소방법
- 크롬 시작페이지 설정
- 여권번호 조회
- 통신판매업 폐업
- cj대한통운 반품예약
- 구글 드라이브 정기결제
- 클리핑 마스크 단축키
- 포토샵 도장 브러쉬 만들기
| 일 | 월 | 화 | 수 | 목 | 금 | 토 |
|---|---|---|---|---|---|---|
| 1 | 2 | 3 | 4 | |||
| 5 | 6 | 7 | 8 | 9 | 10 | 11 |
| 12 | 13 | 14 | 15 | 16 | 17 | 18 |
| 19 | 20 | 21 | 22 | 23 | 24 | 25 |
| 26 | 27 | 28 | 29 | 30 | 31 |
