티스토리 뷰
포토샵 밝기 조절 밝기 보정 하는 법

사진을 촬영하다보면 내가 생각하는 또는 눈으로 보는 것 보다 어둡게 찍히는 경우가 허다하다.
물론 요즘은 어플을 이용해서 보정이 어느 정도 가능하지만, 원본 사진의 화질과 용량을 유지하면서
사진의 밝기를 조절하기 위해서는 포토샵을 이용하는 것이 좋다.
포토샵 밝기 조절 방법은 생각 외로 아주 간단한데, 포토샵을 처음 접하는 사람이라도
쉽게 따라할 수 있는 작업이다.
◈ 포토샵 밝기 조절
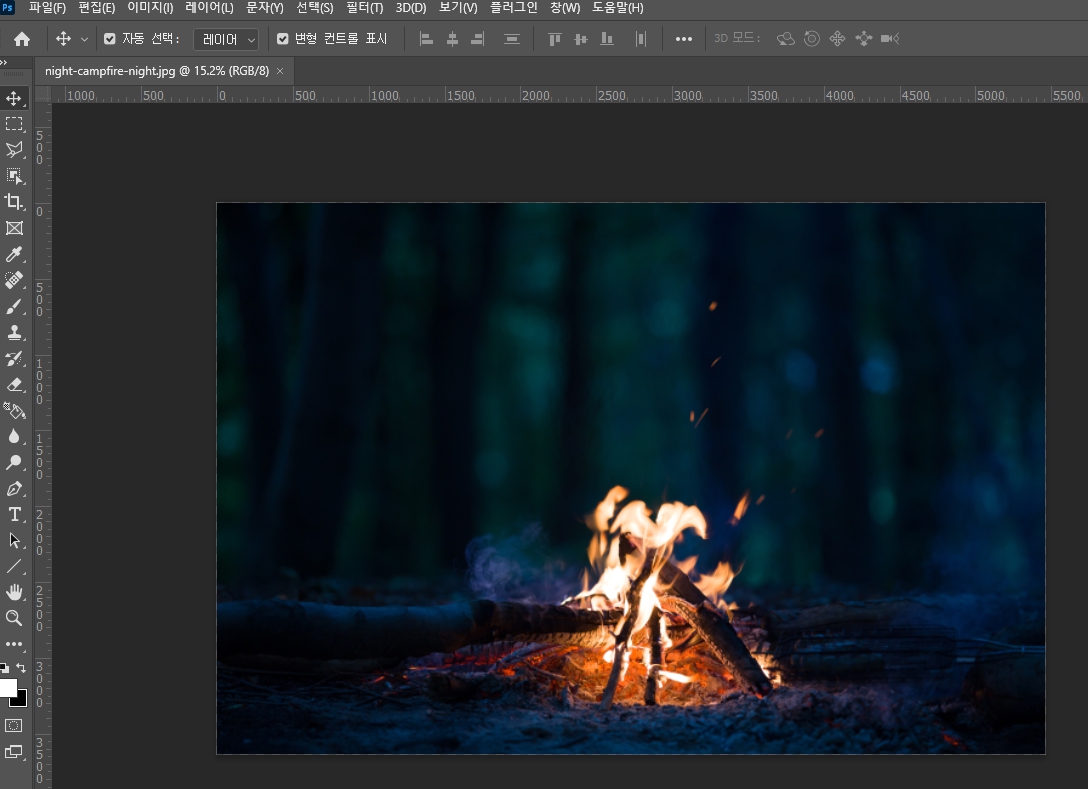
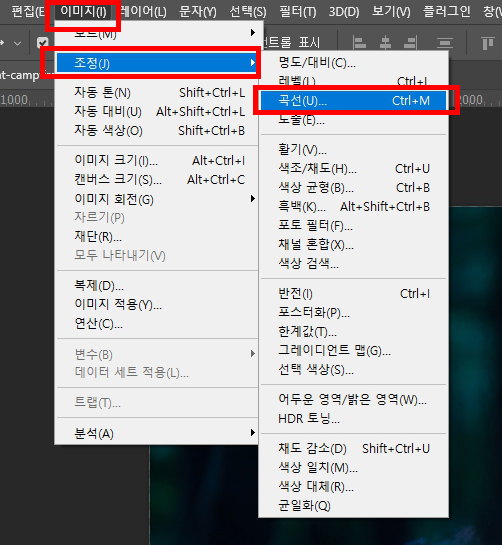
포토샵 밝기 조절하려는 사진을 포토샵에 불러온다.
상단 메뉴에서 [이미지] > [조정] > [곡선] 순으로 클릭해준다.

곡선 설정 창이 뜨는데, 좌측에 보이는 곡선 그래프가 포토샵 밝기 보정에 핵심이다.
그래프 가운데 대각선 흰색을 중심으로 좌측은 밝게, 우측은 어둡게 라고 생각하면 쉽다.
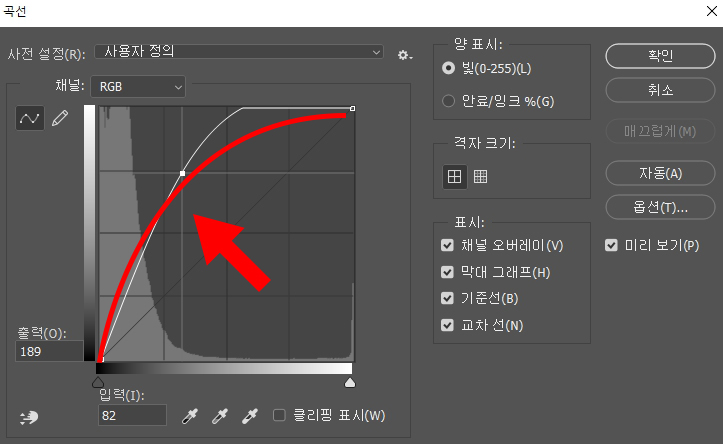

곡선을 위와 같이 좌측상단으로 옮겨주면, 사진이 밝아지는 걸 확인할 수 있다.
(마지막에 원래 사진과 포토샵 밝기 조절한 사진을 한번에 비교해 보여주겠다.)


곡선을 우측하단으로 내리면 위와 같이 사진이 어두워 진 것을 확인할 수 있다.
정말로 간단한 방법이 아닌가?
포토샵 밝기 조절한 사진을 한번에 비교해서 보도록 하자!


좌측 사진이 원본이며, 우측 사진이 밝기 조절한 사진이다.
이렇게 포토샵을 이용해서 쉽게 원본화질과 용량을 유지하면서 밝기 조절을 할 수 있다.
곡선창을 찾아서 띄우는게 번거롭다면, 단축키를 이용하면 보다 손쉽고 빠르게 작업이 가능하다.
곡선창 단축키는 CTRL + M 이다.
지금까지 포토샵 밝기 조절 방법에 대해서 알아봤다.
필자가 말한대로 포토샵을 처음하는 초보자도 쉽게 따라할 수 있는 기초라고 보면 된다.
'IT 컴퓨터관련' 카테고리의 다른 글
| 포토샵 좌우반전 상하반전 방법 단축키 알아보자 (0) | 2023.05.19 |
|---|---|
| 일러스트레이터 cc 최근파일 기록 목록 지우기 삭제하기 (0) | 2023.02.16 |
| 포토샵 도구 창 툴바 초기화 방법 (0) | 2022.08.19 |
| 포토샵 누끼따기 초간단 배경 제거 지우기 방법 (0) | 2022.07.26 |
| 엑셀 비밀번호 설정 해제 방법 알아보자 (0) | 2022.06.28 |
- Total
- Today
- Yesterday
- 클리핑 마스크 단축키
- 수면 부족 증상
- cj대한통운 반품예약
- 포토샵 누끼따기
- 콧물
- 컴퓨터 절전모드 푸는방법
- 여권번호 조회
- 포토샵 사진 크기 조절
- 컴퓨터 절전모드 해제
- 크롬 시작페이지 설정
- 어린이 킥보드
- 엑셀 도장 투명하게
- 구글 드라이브 정기결제
- 토트넘
- 교통사고 사실확인원 발급방법
- 컴퓨터 절전모드 해제방법
- cj대한통운 반품접수
- 통신판매업 폐업신고
- 구글 드라이브 정기결제 취소방법
- 포토샵 클리핑 마스크 단축키
- 파일 확장자 변경
- 메인보드 확인하는법
- 통신판매업 폐업
- 자동차 사고이력조회
- 포토샵 클리핑 마스크 사진 교체 방법
- 여권번호 확인방법
- 포토샵 도장 브러쉬 만들기
- 구글드라이브 정기결제 취소
- 자동차 사고이력조회서비스
- 포토샵 모자이크
| 일 | 월 | 화 | 수 | 목 | 금 | 토 |
|---|---|---|---|---|---|---|
| 1 | ||||||
| 2 | 3 | 4 | 5 | 6 | 7 | 8 |
| 9 | 10 | 11 | 12 | 13 | 14 | 15 |
| 16 | 17 | 18 | 19 | 20 | 21 | 22 |
| 23 | 24 | 25 | 26 | 27 | 28 |
