티스토리 뷰
포토샵 누끼따기 초간단 배경 제거 지우기 방법

사진에서 원하는 부분 또는 사물, 인물만 사용을 하고 싶을 때
포토샵으로 누끼를 따야한다. 포토샵 누끼따기는 포토샵에서 초보분들도 가장 많이 사용하는 기능이기도 하다.
이전에도 필자가 포토샵 누끼 따는 방법을 포스팅 했었는데,
최근에 포토샵이 업그레이드 되면서 초보자들도 훨씬 쉽게 누끼를 딸 수 있는 방법이 생겼다.
총 2가지 초간단 포토샵 배경 지우기 방법을 소개해주도록 하겠다.
(기본적이 포토샵 누끼따기 방법은 이전 글을 아래에 링크를 걸어둘테니 확인하면 된다.)
포토샵 누끼따기 배경 지우기
개체 선택 도구
개체 선택 도구는 포토샵이 업그레이드 되면서 새롭게 출시한 기능이다.
단한번의 드래그로 원하는 포토샵 누끼를 딸 수 있는 방법이다.
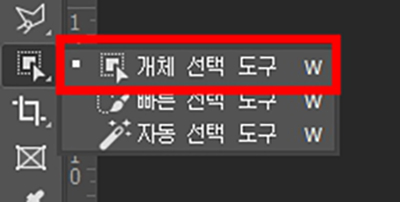
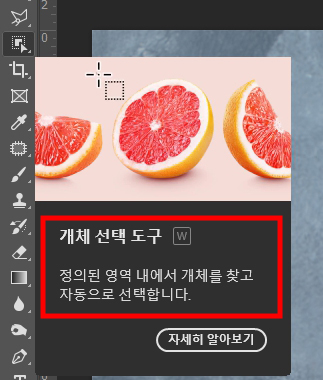
포토샵 배경 지우기를 할 사진이나 이미지를 불러온다.
그리고 도구 모음에서 개체 선택 도구를 클릭해준다.
개체 선택 도구가 안보일 시 빠른 선택 도구 또는 자동 선택 도구를 길게 누르면 창이 뜨면서
개체 선택 도구를 선택할 수 있다.
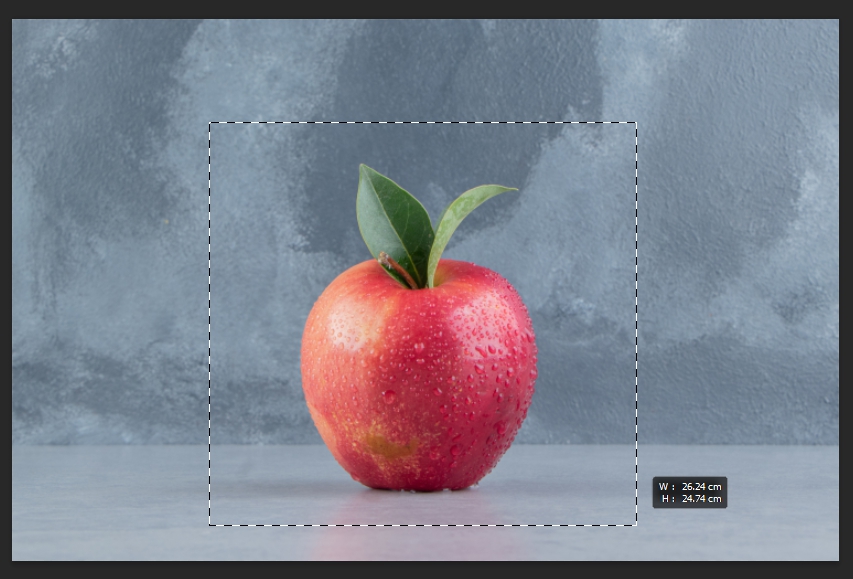
사진에서 누끼따길 원하는 사물이나 인물을 마우스로 드래그를 해준다.

그럼 위와 같이 드래그 한번으로 원하는 물체가 자동으로 선택이 된다.
주변에 배경이 깔끔하지 않는 경우 최대한 원하는 물체에 맞게 드래그를 해주면 된다.

선택된 곳에 오른쪽 마우스를 클릭하여, [오린 레이어]를 클릭해준다.

그럼 포토샵 배경 제거가 되면서, 원하는 물체만 누끼를 딸 수 있다.
단 몇초만에 가능한 포토샵 배경 지우기 방법이다.
피사체 선택 도구
피사체 선택 도구는 개체 선택 도구의 드래그를 단한번의 클릭으로 자동 선택해주는 기능이다.
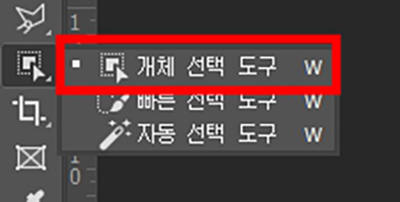
위의 선택 도구 중 아무거나 클릭한 상태에서 상단 도구들을 보면

피사체 선택이라는 도구가 있다.
이걸 클릭해준다.

피사체 도구 선택을 클릭하면 위와 같이 자동으로 물체가 선택이 된다.
초간단 포토샵 배경 제거 방법이라는 게 거짓이 아니다.
선택된 물체는 1번 방법과 동일하게 오린레이어로 잘라내주면

이렇게 원하는 포토샵 누끼따기가 완료된다.
원하는 부분을 제외하고 배경 제거가 깔끔하게 된 것을 확인할 수 있다.
기존 포토샵 누끼따기 방법들과 다른 초간단 방법이라 디테일한 누끼는 어려울 수 있어도
최근 포토샵이 다양하게 업그레이드 되면서 최대한 깔끔하게 배경 지우기가 가능해졌다.
포토샵 누끼따기 쉽게하자
이미지 편집 프로그램인 포토샵은 대중적으로 가장 많이 알려져있다. 그래서 전문적이지 않아도 취미로 배우는 사람들이 하나 둘 씩 늘고 있다. 처음에는 간단한 사진 보정 등을 하다가 중급정
kokukik88.tistory.com
'IT 컴퓨터관련' 카테고리의 다른 글
| 포토샵 밝기 조절 밝기 보정 하는 법 (0) | 2022.11.29 |
|---|---|
| 포토샵 도구 창 툴바 초기화 방법 (0) | 2022.08.19 |
| 엑셀 비밀번호 설정 해제 방법 알아보자 (0) | 2022.06.28 |
| 엑셀 도장 투명하게 하는법 (0) | 2022.04.27 |
| 폴더 비밀번호 설정 걸기 폴더 암호설정 방법 (0) | 2022.03.31 |
- Total
- Today
- Yesterday
- 콧물
- 교통사고 사실확인원 발급방법
- 통신판매업 폐업신고
- 포토샵 사진 크기 조절
- 수면 부족 증상
- 여권번호 확인방법
- 자동차 사고이력조회
- 파일 확장자 변경
- 어린이 킥보드
- 구글 드라이브 정기결제 취소방법
- 메인보드 확인하는법
- 포토샵 클리핑 마스크 단축키
- 포토샵 도장 브러쉬 만들기
- 포토샵 모자이크
- 구글 드라이브 정기결제
- 크롬 시작페이지 설정
- cj대한통운 반품예약
- 토트넘
- 클리핑 마스크 단축키
- 컴퓨터 절전모드 푸는방법
- 컴퓨터 절전모드 해제
- 포토샵 누끼따기
- 통신판매업 폐업
- 포토샵 클리핑 마스크 사진 교체 방법
- 엑셀 도장 투명하게
- 구글드라이브 정기결제 취소
- cj대한통운 반품접수
- 여권번호 조회
- 컴퓨터 절전모드 해제방법
- 자동차 사고이력조회서비스
| 일 | 월 | 화 | 수 | 목 | 금 | 토 |
|---|---|---|---|---|---|---|
| 1 | 2 | 3 | 4 | 5 | 6 | 7 |
| 8 | 9 | 10 | 11 | 12 | 13 | 14 |
| 15 | 16 | 17 | 18 | 19 | 20 | 21 |
| 22 | 23 | 24 | 25 | 26 | 27 | 28 |
| 29 | 30 |
